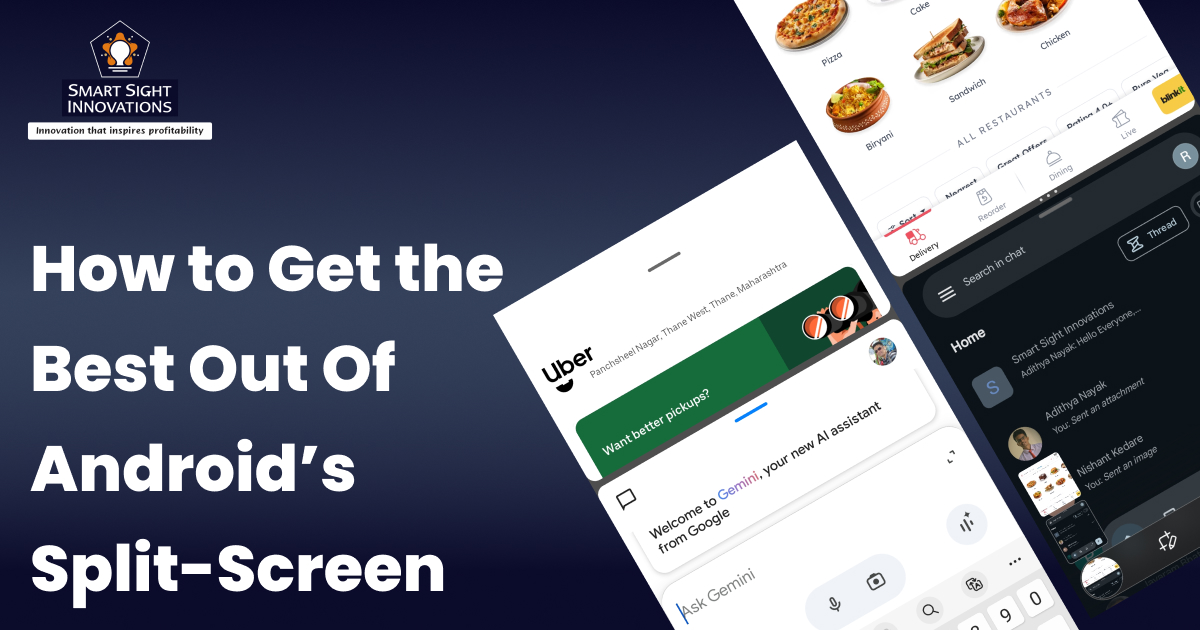
Split-screen mode on Android allows users to view and interact with two apps simultaneously, enhancing productivity and multitasking. Introduced with Android 7.0 Nougat, this feature lets users open one app on the top half of the screen and another on the bottom, making it easy to browse, work, or communicate without switching back and forth.
Whether you’re comparing information, taking notes while watching a video, or replying to messages while working on a document, split-screen mode makes multitasking efficient and seamless. It’s especially useful for larger screens, like tablets, where screen space can be fully utilized for multiple tasks.
Split-screen mode was introduced in Android 7.0 Nougat (released in 2016). Android 8.0 Oreo, Android 9.0 Pie, Android 10, 11, 12, all support split-screen. If you’re on Android 6.0 Marshmallow or earlier, split-screen mode isn’t available by default, but there are a few alternative ways to emulate a split-screen experience:
- Apps like Floating Apps Free or Floating Browser let you open small windows for browsing, note-taking, calculators, etc., in a floating, resizable format.
- Apps like Multi Window or Multi-Tasking (available on the Play Store) simulate multi-window functionality by creating overlays that let you open several apps or tools in small, movable windows.
- Some older devices that launched with Android 6.0 or earlier may have received updates to Android 7.0 Nougat, which introduced split-screen. You can check system updates by going to Settings > System > Software Update.
- To use multiple apps for productivity, consider an Android emulator on a PC (like BlueStacks or NoxPlayer). These allow you to run multiple apps on a larger screen and arrange them side by side.
Activating Split-Screen on an Android Device
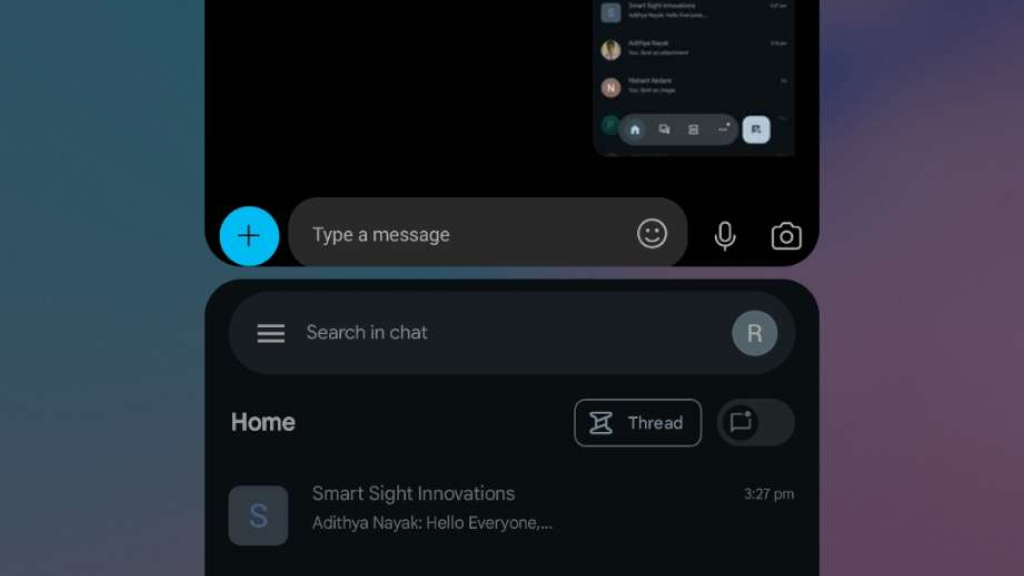
To enable split-screen mode on an Android device, you can follow these simple steps:
Method 1: Using Recent Apps
- Open Recent Apps
Swipe up from the bottom of the screen and pause (or tap the square/recents button, depending on your device).
- Select the First App
Locate the app you want to use in split-screen and tap its app icon at the top of the preview. Select Split-screen from the menu that appears.
- Choose the Second App
In the lower half, you’ll see a list of other recent apps or your app drawer. Select the app you want to use on the other half of the screen.
Method 2: Long Press
- Open Recent Apps
As above, access the recent apps.
- Long Press an App
On some devices, long-pressing an app’s icon in recent apps allows you to drag it to the top of the screen.
- Select the Second App
Find and select another app to open in the other half.
You can resize the split-screen by dragging the divider up or down. To end split-screen, drag the black divider bar to the top or bottom of the screen until the second app disappears. Split-screen can help with multitasking, like taking notes while watching a video or comparing information across apps.
Benefits of Using Split-Screen Mode on Android Devices
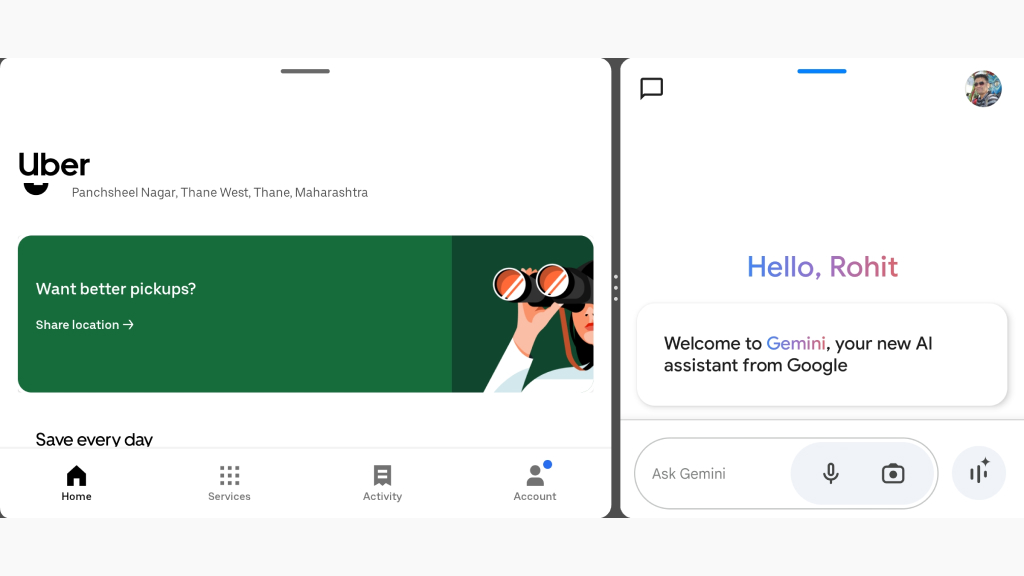
Using split-screen mode on Android devices offers several benefits, particularly for productivity and multitasking. Here’s why split-screen can be so useful:
1. Enhanced Multitasking
Split-screen mode lets you use two apps simultaneously. For instance, you can browse the web or check emails while taking notes, watch a video while messaging, or work on a document while referencing data in another app.
2. Improved Productivity
For professionals and students, split-screen mode allows you to work on assignments, presentations, or projects with fewer interruptions. You can, for example, read a PDF on one half of the screen while summarizing it in a document on the other half.
3. Easy Reference Between Apps
Quickly reference information across apps without the hassle of switching back and forth. For example, you can keep a reference app or calculator open while working with data, or compare prices across shopping apps in real-time.
4. Enhanced Communication
Split-screen is great for staying connected without interrupting what you’re doing. You can keep a messaging or social media app open alongside other tasks, like watching a live stream, checking a document, or browsing the web.
5. Seamless App Management
Quickly drag and drop content between apps (on compatible devices). This is especially useful for sharing text, images, or links between apps like a notes app, email, or messenger.
Floating Windows and Picture-in-Picture Mode
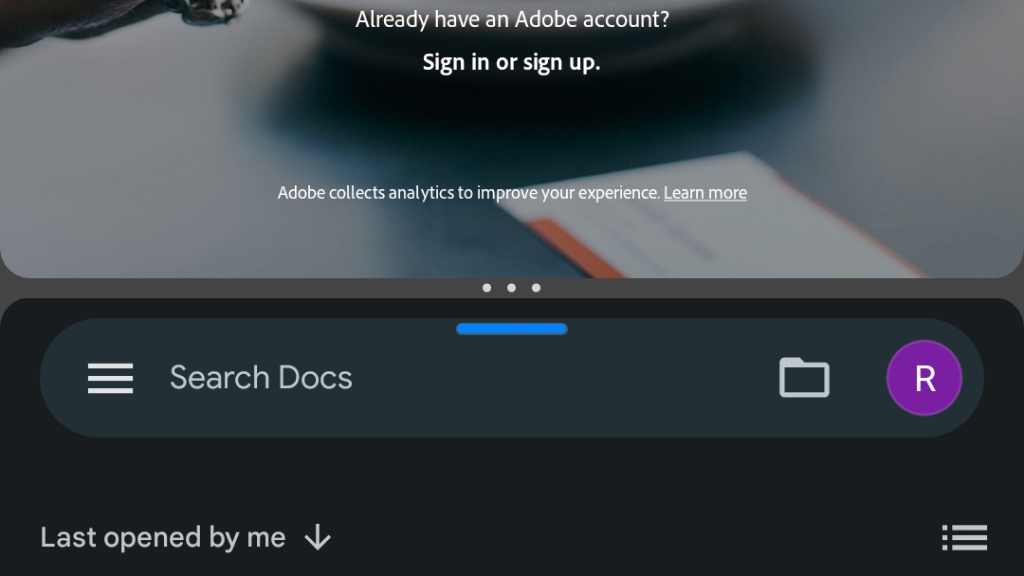
Floating windows and Picture-in-Picture (PiP) mode are powerful alternatives to Android’s split-screen, offering users additional flexibility for multitasking without dividing the screen. Here’s how to make the most of these features:
1. Using Floating Windows
Floating windows allow you to keep an app open in a smaller, movable window that overlays your primary screen. This feature is available on many Android devices, particularly on models from Samsung, Xiaomi, and Huawei. Here’s how to enable and use floating windows:
- On Samsung and Xiaomi devices, go to the Recent Apps screen by swiping up or pressing the Recent Apps button.
- Tap the app icon and look for an option like Open in pop-up view (on Samsung) or Floating window (on Xiaomi).
- Once in a floating window, you can drag it around or resize it by adjusting the corners.
Floating windows work well for messaging apps, note-taking apps, and browsers, enabling quick access without needing to switch screens.
2. Using Picture-in-Picture Mode (PiP)
PiP mode is specifically designed for video and navigation apps, allowing the content to shrink into a small, movable overlay on the screen when you switch to another app. It’s available on Android 8.0 Oreo and newer versions, and commonly supported by apps like YouTube, Google Maps, and Chrome. To use PiP mode:
- Go to Settings > Apps & notifications > [App Name] > Picture-in-Picture and ensure it’s toggled on.
- Open a compatible app and start playing a video or using navigation. Then, tap the Home button or swipe up to minimize the app. The video will continue playing in a small window overlay.
- Drag the PiP window around or resize it as needed.
PiP mode is especially useful for watching videos, handling video calls, or navigating while performing other tasks, allowing seamless multitasking without screen limitations.
By using floating windows and PiP mode, Android users can enjoy a smoother multitasking experience, keeping essential apps accessible without the need for a full split-screen.
Common Issues with Android Split-Screen
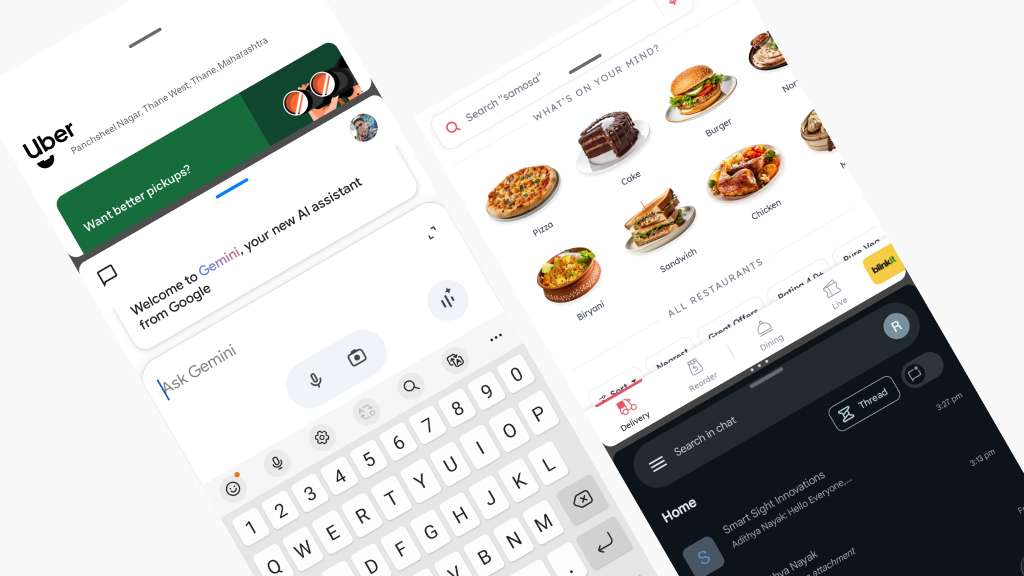
Here are some common issues users experience with Android split-screen mode, along with solutions for each:
1. Performance Lag and Slowdown
Running two apps simultaneously can be taxing on older or lower-spec devices, leading to slow response times, lag, or reduced battery life.
Solution
- Close background-running apps to free up resources. Use the Recent Apps screen to clear unused apps or try a memory booster app.
- Some apps, like Facebook and Messenger, offer “Lite” versions that consume less memory and run more smoothly.
- Regularly restarting the device can improve overall performance by clearing temporary files and refreshing memory.
2. Glitches and App Crashes
Certain apps may glitch or crash when used in split-screen, either due to app incompatibility or software bugs in the Android OS.
Solution
- Ensure both apps are up-to-date, as developers often release updates that improve stability with split-screen mode.
- Go to Settings > Apps and find the app causing issues. Tap on Storage > Clear Cache to remove temporary files that might be causing the problem.
- Disable and re-enable split-screen by swiping away one app and then re-launching it in split-screen mode.
3. Unable to Resize Split-Screen Windows
Sometimes, the split-screen divider bar becomes unresponsive, or certain apps don’t allow resizing.
Solution
- Exit split-screen, then reopen the apps to reset the divider’s functionality.
- Some resizing issues may be related to OS bugs, which are often fixed in updates. To check for updates, go to Settings > System > Software Update.
4. Battery Drain
Running two apps at once uses more power, potentially draining the battery quickly on older devices or with power-intensive apps.
Solution
- Dim the screen slightly to conserve power.
- Enabling Battery Saver will help your device manage power more efficiently.
- Use split-screen mode only when necessary, and close it when not in use.
5. Gesture Navigation Conflicts
On Android devices using gesture navigation, accidental swipes can interfere with split-screen use, causing unintended actions or closing an app unintentionally.
Solution
- Adjust sensitivity settings in Settings > System > Gestures to make it easier to control gestures.
- If gestures are too disruptive, you can switch to the traditional 3-button navigation for more control.
By addressing these common issues and providing effective solutions, users can enjoy a smoother split-screen experience on Android.













