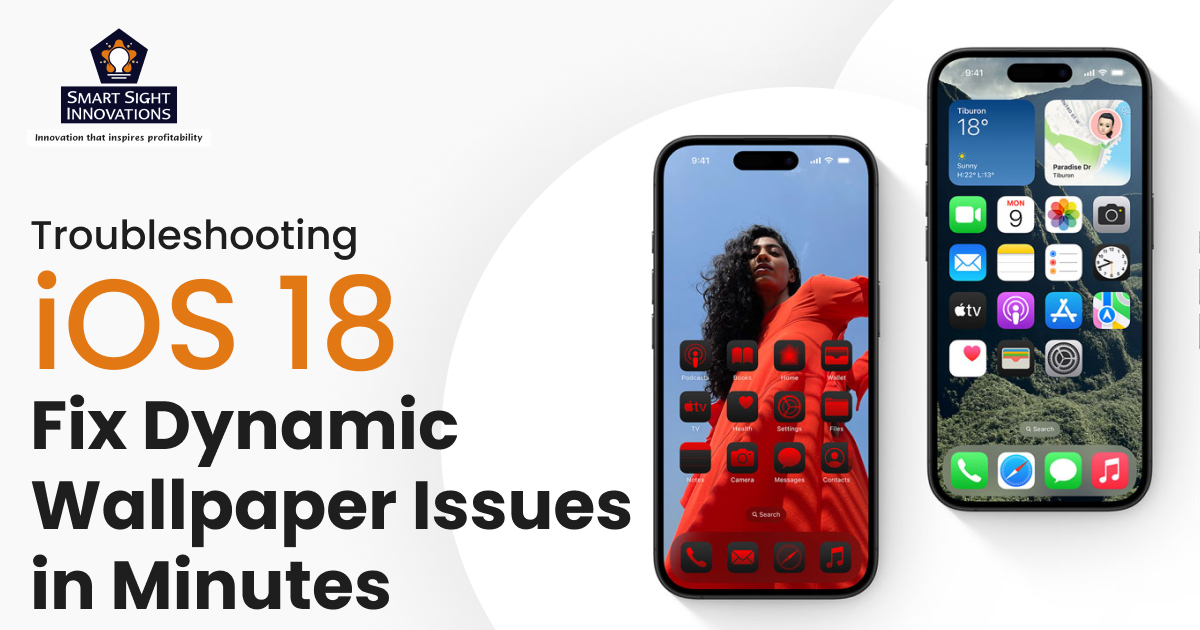
Dynamic wallpapers in iOS 18 are animated backgrounds that add movement and life to your iPhone’s home and lock screens. Unlike static wallpapers, which are just still images, dynamic wallpapers include subtle animations, like flowing bubbles, shifting gradients, or even wallpapers that change based on the time of day or your location.
These wallpapers create a more immersive experience, making your device feel vibrant and modern. You can choose from Apple’s built-in dynamic options or, depending on updates and third-party apps, even create your own. They’re designed to work seamlessly with iOS’s sleek animations, adding an extra layer of personalization to your iPhone.
To set a dynamic wallpaper:
- Go to Settings → Wallpaper → Add New Wallpaper.
- Scroll to find Dynamic wallpapers.
- Select your favorite design and tap Set.
Though dynamic wallpapers are a great way to add life to your iPhone’s screen, it can be frustrating when they suddenly stop moving or revert to a static image. Luckily, this issue is usually caused by small settings tweaks or overlooked features. Let’s dive in and get your dynamic wallpapers working as they should!
Ways to Fix iOS 18 Dynamic Wallpapers When Not Working
1. Adjust Battery Settings
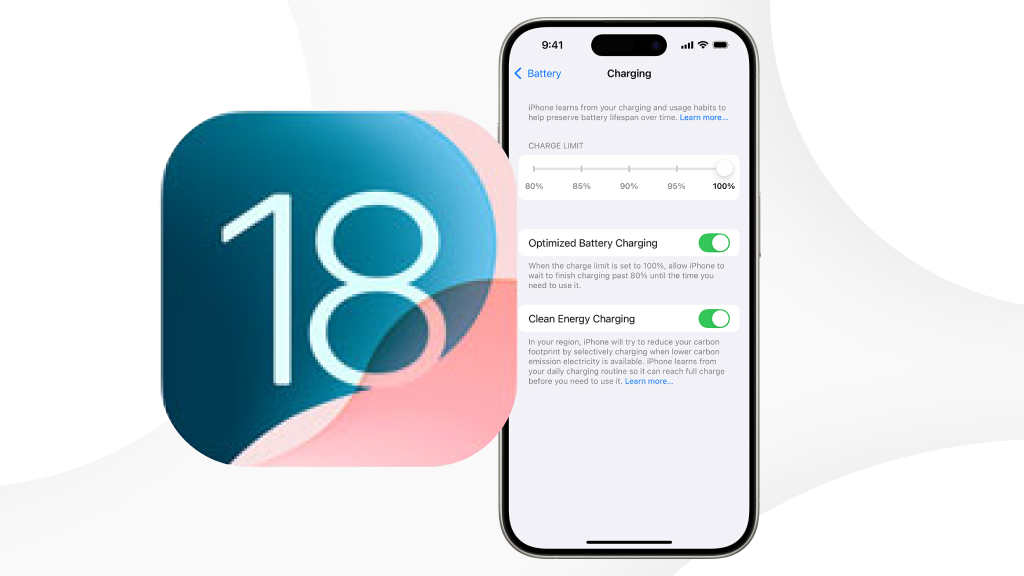
If your dynamic wallpapers aren’t working, your iPhone’s battery settings might be the culprit. Low Power Mode temporarily disables certain visual effects, including dynamic wallpapers, to conserve battery life. When this mode is enabled, your wallpaper will appear static, even if you’ve selected a dynamic option.
How to Turn Off Low Power Mode:
- Open the Settings app.
- Tap Battery.
- Toggle off Low Power Mode (the switch should turn gray).
After disabling Low Power Mode, return to your home or lock screen to check if the dynamic wallpaper starts moving again. If your battery is low, try charging your device to avoid accidental reactivation of Low Power Mode.
Also, consider checking Background App Refresh under Settings → General, as disabling this can sometimes affect system animations and wallpaper responsiveness.
2. Turn Off “Reduce Motion”
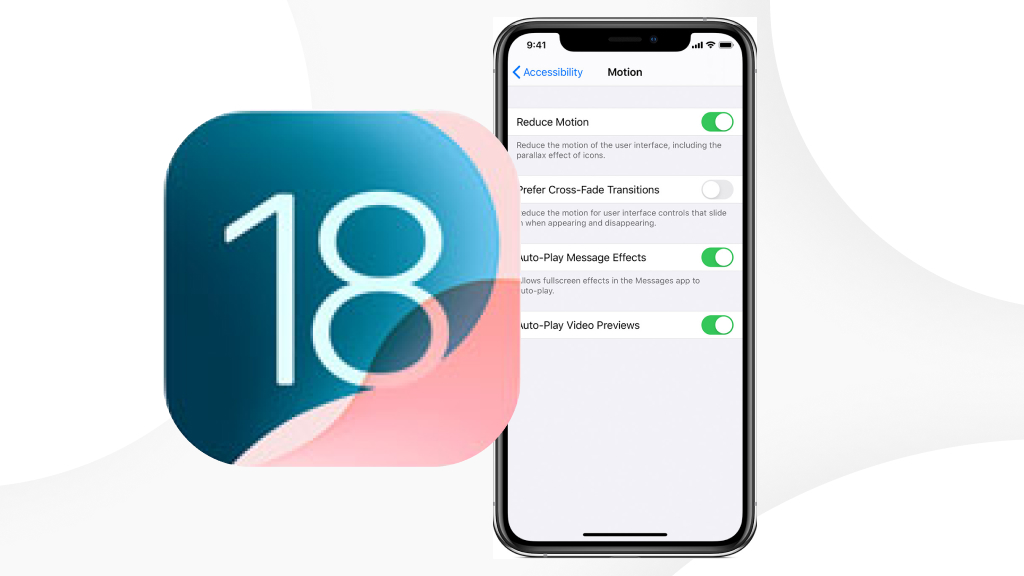
If your dynamic wallpapers aren’t moving, the Reduce Motion setting might be the reason. This feature is designed to limit screen animations and effects, which can help people sensitive to motion or improve battery life. However, it also disables certain dynamic elements, including live and dynamic wallpapers.
When Reduce Motion is turned on, iOS replaces many animated effects with simple fades and reduces motion across the system interface. Unfortunately, this includes stopping dynamic wallpapers from animating.
To Disable Reduce Motion:
- Open the Settings app on your iPhone.
- Scroll down and tap Accessibility.
- Select Motion.
- Find the Reduce Motion option and toggle it off (the switch should turn gray).
Make sure Prefer Cross-Fade Transitions is also turned off to ensure your wallpaper animations display smoothly. Once you’ve turned off Reduce Motion, go back to your home or lock screen to see if your dynamic wallpaper starts animating. If not, try selecting a new dynamic wallpaper or restarting your device to refresh the settings.
3. Long-Press the Home Screen
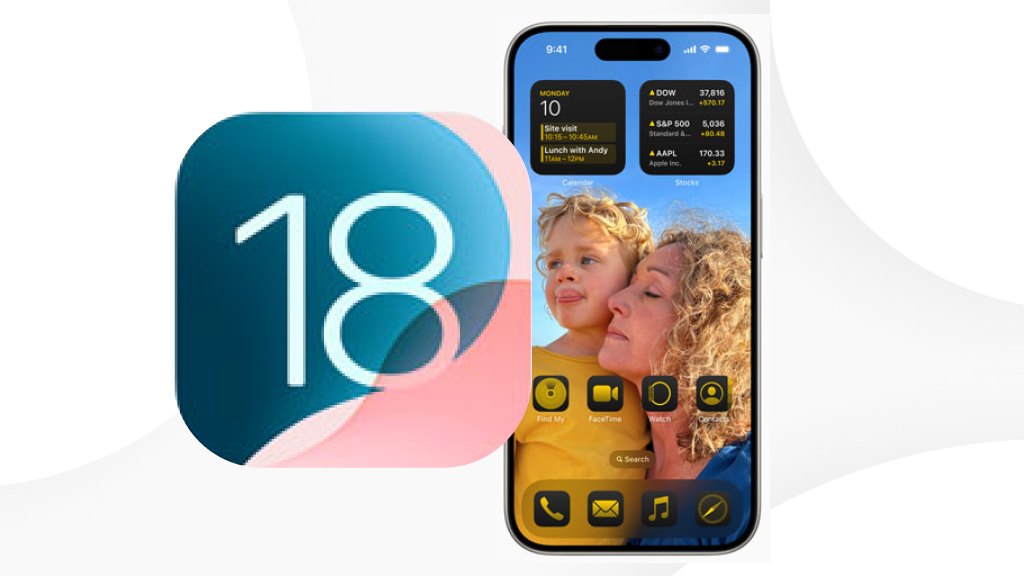
Sometimes, a simple refresh can resolve dynamic wallpaper glitches. If your iOS 18 dynamic wallpaper isn’t working, long-pressing an empty area on your home screen can help reset the wallpaper animation. This method forces the system to reload your current wallpaper settings and may restore motion effects without needing a full reboot.
How to Refresh Your Home Screen:
- Go to your home screen.
- Long-press on an empty space (any area without app icons or widgets).
- When the apps enter jiggle mode (with icons shaking), simply tap Done in the top-right corner.
Long-pressing the home screen forces iOS to refresh the UI layout. In some cases, this can also reinitialize visual effects like dynamic wallpapers. It’s a quick and easy step to try before digging into more complex fixes.
4. Check Location Permissions
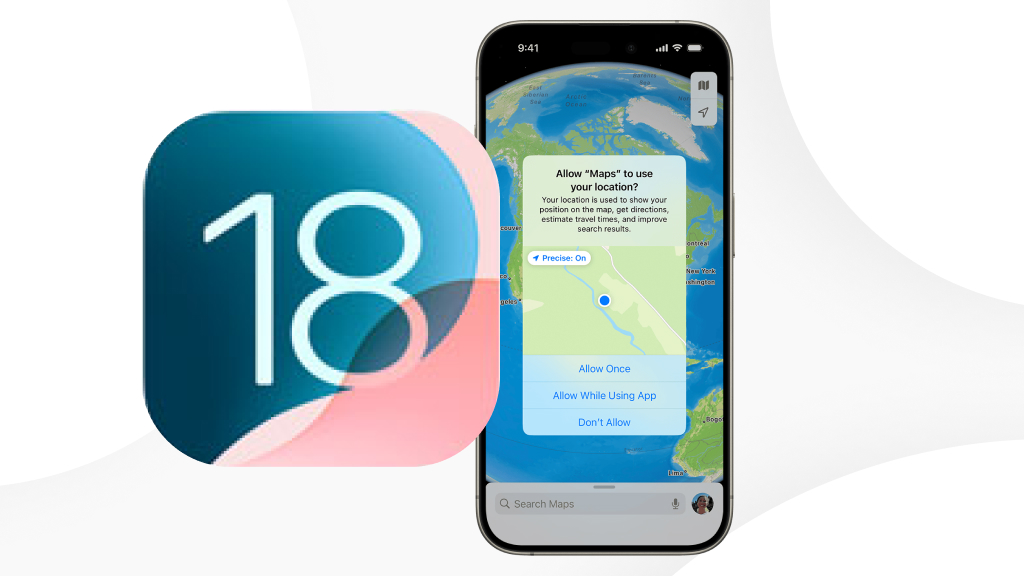
Certain dynamic wallpapers, like ones that change based on your location or time of day, need access to Location Services to work properly. If location access is disabled or restricted, your wallpaper might stay static instead of adapting dynamically.
How to Check Location Permissions:
- Open the Settings app on your iPhone.
- Tap Privacy and Security → Location Services.
- Make sure Location Services is toggled on (the switch should be green).
- Scroll down to System Services and ensure Motion Calibration and Distance is turned on, as this helps with motion-based features.
If your wallpaper adjusts based on the time of day or your location (like a dynamic weather wallpaper), it relies on location data to update. Without permission, the wallpaper may get stuck or fail to display animations properly. After adjusting location settings, try reapplying the dynamic wallpaper in Settings → Wallpaper to reset its behavior.
5. Delete Focus Profile
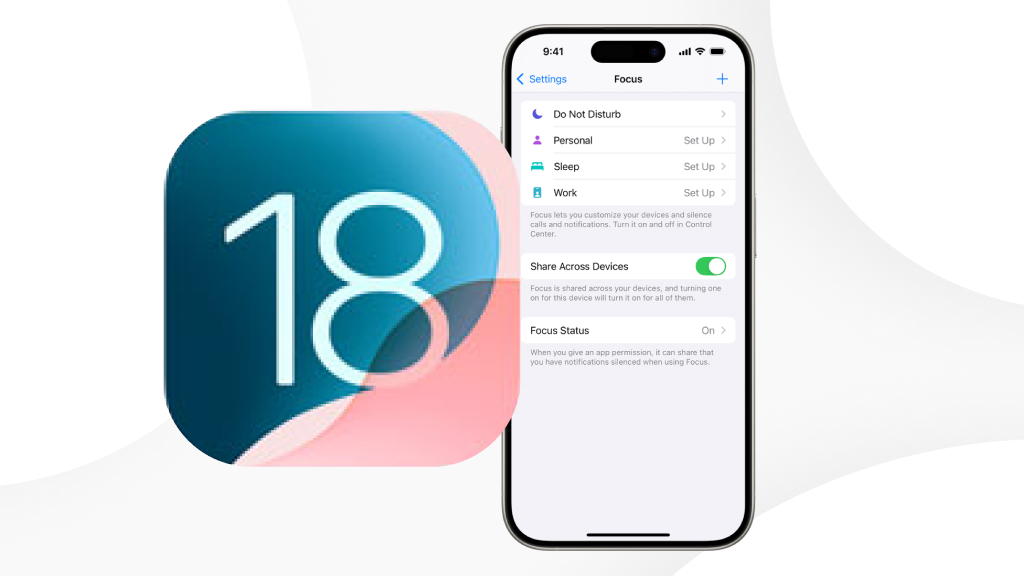
If your dynamic wallpaper stops working in iOS 18, your Focus mode settings might be interfering. Focus modes can apply custom home screen settings, including wallpaper choices and blur effects, which can unintentionally disable dynamic wallpapers. Deleting or resetting the Focus profile may resolve the issue.
How to Delete a Focus Profile:
- Open the Settings app on your iPhone.
- Tap Focus.
- Select the Focus profile you suspect is causing the issue (e.g., Work or Sleep).
- Scroll down and tap Delete Focus.
- Confirm by tapping Delete Focus again.
If you don’t want to delete the Focus profile, you can simply edit its settings:
- Tap the Focus profile.
- Under Customize Screens, tap the wallpaper preview and select a dynamic wallpaper or remove customizations.
Focus modes can override your system wallpaper, sometimes locking in a static background. By deleting or resetting the profile, you remove any conflicting settings, allowing dynamic wallpapers to work as intended. After deleting the Focus profile, go to Settings → Wallpaper and reselect your dynamic wallpaper to refresh the animation.
6. Disable Wallpaper Blur
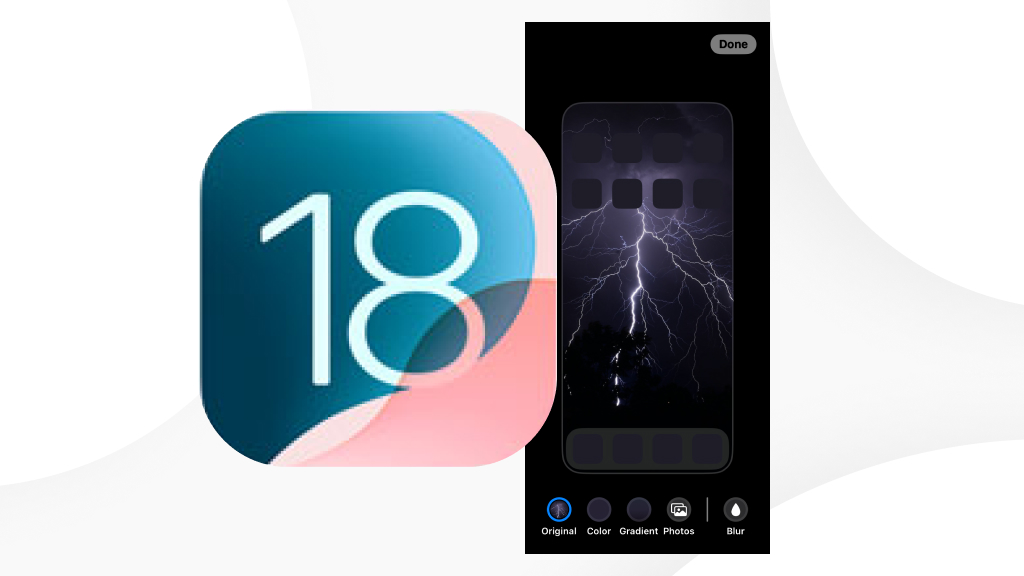
If your dynamic wallpaper isn’t moving in iOS 18, Wallpaper Blur could be the culprit. Blur effects, especially when triggered by Focus modes, can interfere with wallpaper animations by adding a static overlay. This might make it seem like your wallpaper is broken when it’s simply obscured.
To disable blur:
- Long-press an empty area on the home screen until jiggle mode activates.
- Tap the three dots at the bottom of the screen.
- If Blur is enabled, tap it to turn it off.
By turning off the blur effect, your iPhone can render the dynamic wallpaper fully, restoring its motion and vibrancy. This quick adjustment often resolves the issue without needing to dig deeper into settings. After disabling blur, return to your home screen and check if your wallpaper comes to life!
7. Check Device Compatibility
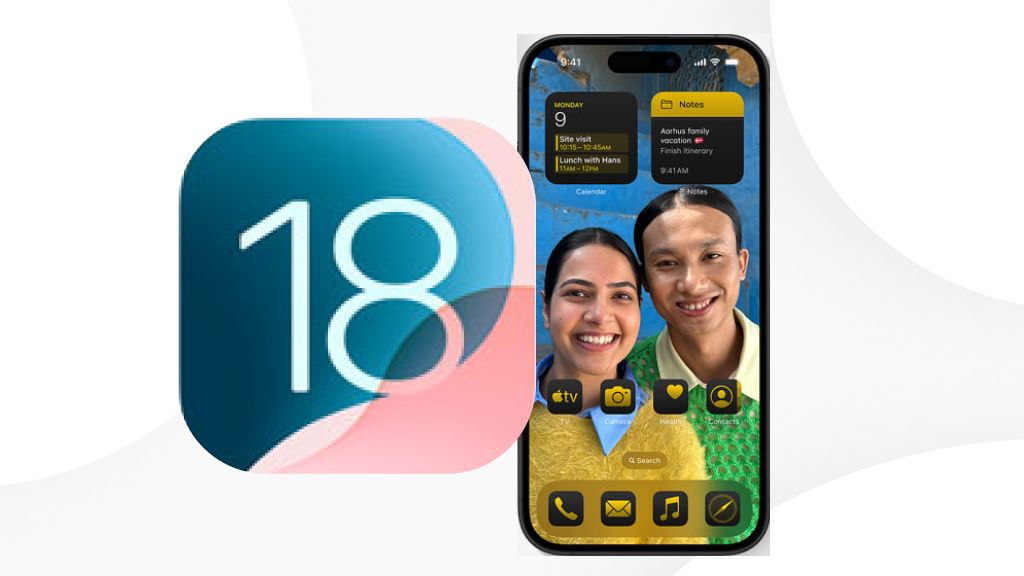
Before diving into complex fixes, it’s crucial to confirm whether your iPhone supports dynamic wallpapers. Not all devices can render these animated backgrounds, they require an OLED or Retina display to function properly. For instance, iPhones from iPhone X and newer models support dynamic wallpapers, while older models might not.
To check your iPhone model:
- Open Settings → General → About.
- Look for your Model Name and compare it with Apple’s list of supported devices.
If your iPhone is compatible but the dynamic wallpaper still won’t move, other settings might be interfering. Once you verify compatibility, you can confidently move on to the next troubleshooting step to restore those vibrant, moving backgrounds!
8. Reapply the Dynamic Wallpaper

Sometimes, a simple glitch can cause dynamic wallpapers to freeze or stop moving in iOS 18. Reapplying the wallpaper can reset any temporary bugs and kickstart the animation. It’s a quick fix that often brings your lively background back to life.
To reapply the dynamic wallpaper:
- Open Settings → Wallpaper.
- Tap Add New Wallpaper.
- Select Dynamic from the options.
- Choose your preferred design and tap Set.
After resetting the wallpaper, navigate to your home screen or lock screen to see if the animation returns. This process refreshes any corrupted wallpaper settings, restoring normal functionality without needing to dig through complex settings.
9. Update iOS to the Latest Version
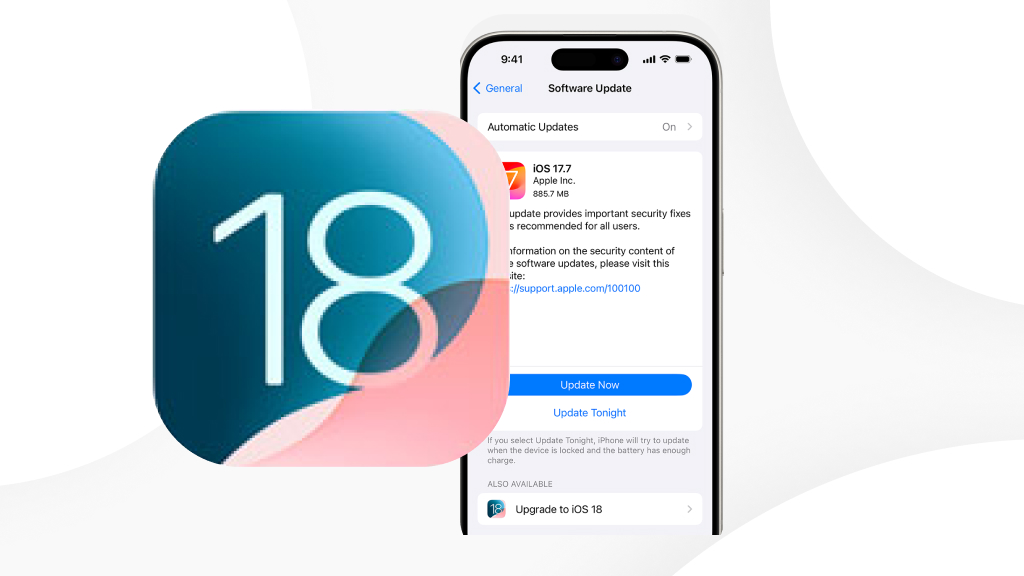
If your dynamic wallpaper isn’t working in iOS 18, an outdated software version could be the cause. Apple regularly releases updates to fix bugs, improve performance, and enhance features, including wallpaper animations. Staying up to date ensures your device has the latest patches and optimizations.
To check for updates:
- Open Settings → General → Software Update.
- Select Download and Install if there is an update available.
- Follow the on-screen instructions, then restart your device.
Updating your iPhone can resolve hidden software glitches that might interrupt dynamic wallpapers. Plus, updates often bring performance improvements that make animations run more smoothly. After updating, reapply your dynamic wallpaper to see if the motion returns. Keeping your iPhone on the latest iOS version is a simple yet powerful step to prevent future wallpaper issues.














