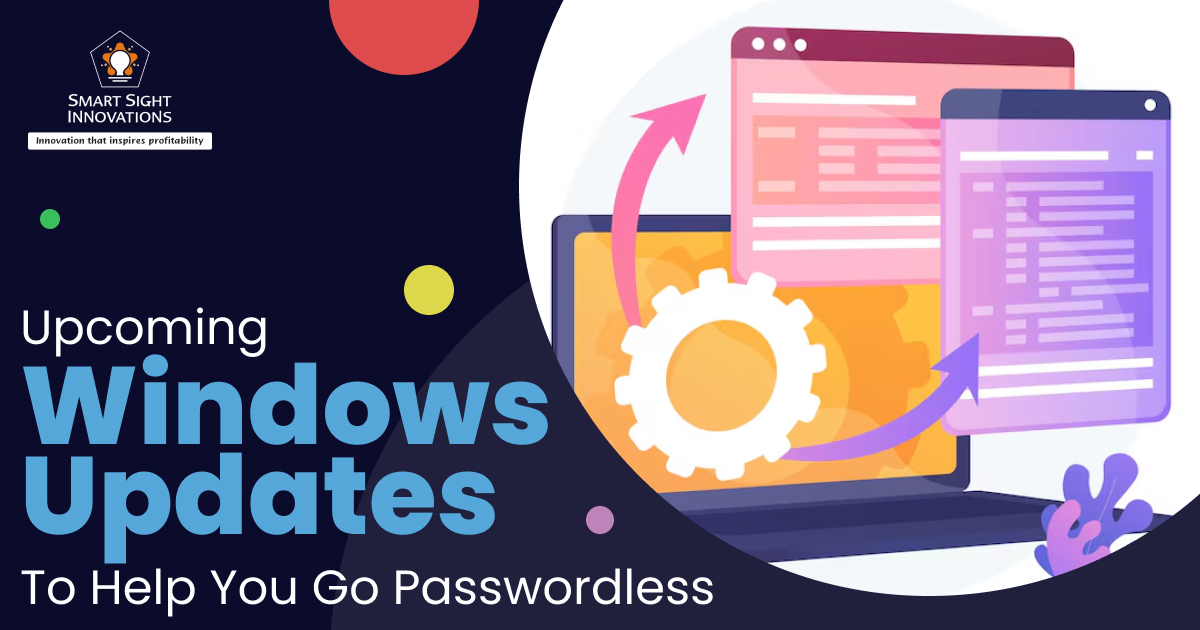
In today’s digital landscape, passwords are increasingly seen as a weak link in security. With rising cyber threats and the constant need for stronger, more complex passwords, managing secure access is both a burden for users and a target for hackers.
Recognizing these challenges, Microsoft and other tech leaders are advancing passwordless authentication methods, which rely on more secure, user-friendly solutions like biometrics and hardware-based keys.
Going passwordless offers significant benefits: it reduces the risk of phishing attacks, eliminates the vulnerability of weak passwords, and streamlines login experiences for users. The upcoming Windows updates promise to make passwordless security more accessible, enhancing both security and usability across devices.
By reducing dependency on passwords, users gain a safer and more convenient experience that aligns with modern security practices. This shift signals a new era where secure access is simpler, stronger, and better suited to meet the challenges of the digital age.
API Support for Third-Party Passkey Providers

API support for third-party passkey providers is becoming increasingly common across various platforms. For instance, Windows 11 has introduced API support for third-party passkey providers, allowing seamless integration with services like 1Password and Bitwarden. This means users can utilize the same passkeys across different devices and platforms, enhancing security and convenience.
This update will enable developers and organizations to integrate a variety of passkey solutions with Windows’ native security ecosystem, giving users the option to authenticate with secure, device-based credentials from providers beyond Microsoft. By allowing direct compatibility with external passkey services, this update promotes flexibility while maintaining adherence to industry standards like FIDO2 and WebAuthn.
With this integration, users can authenticate seamlessly through third-party passkeys on Windows devices, enhancing security and simplifying login processes across both personal and professional environments. Microsoft’s enhanced API support exemplifies its commitment to a flexible, passwordless future, empowering developers to create secure, convenient authentication options tailored to diverse user needs.
How To Implement These APIs
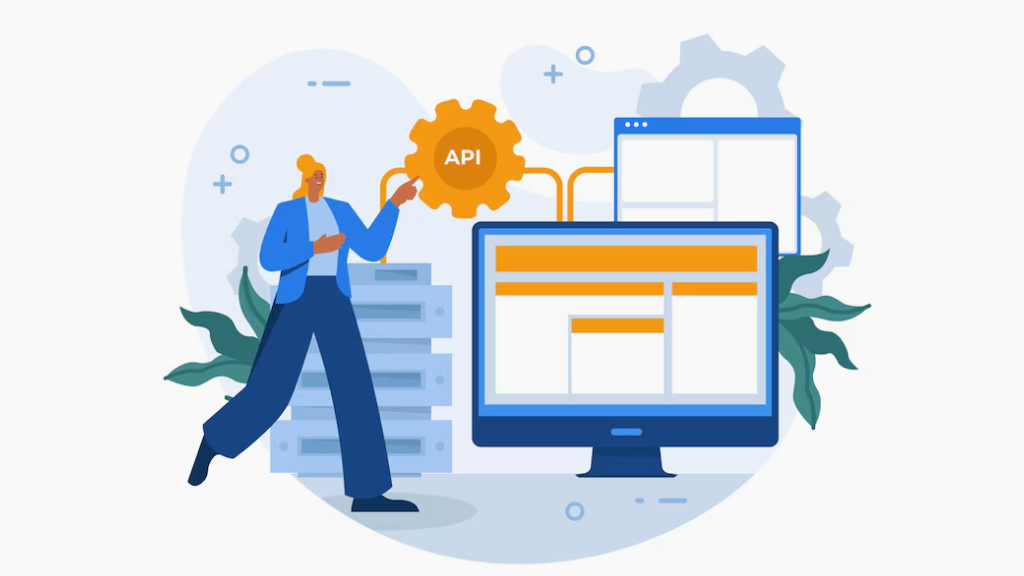
As a user, using third-party passkey APIs in Windows can be a seamless and secure way to log in without needing traditional passwords. Here’s a step-by-step guide on how to use these APIs for passwordless login:
1. Register Your Passkey
- Open the application or website where you want to enable passwordless login.
- Go to the account or security settings and look for an option to set up “Passwordless Login” or “Register Passkey”.
- You’ll likely be prompted to create a passkey using a third-party provider or device-based security method like biometrics (e.g., fingerprint or facial recognition) or a hardware security key.
- Follow the prompts to complete the registration. This process may include verification with biometrics or a PIN to link your passkey with your device.
2. Enable Passkey Login on Your Device (Windows Hello)
- Make sure your Windows device is set up with Windows Hello. Go to Settings > Accounts > Sign-in options in Windows.
- Enable a preferred Windows Hello option, such as fingerprint, facial recognition, or PIN.
- Link your third-party passkey with Windows Hello by following the on-screen instructions to connect it securely.
3. Log In Using Your Passkey
- On the login page of the application or website that supports passkeys, choose the option to “Log in with Passkey” or “Use Passwordless Login”.
- You’ll be prompted to use a biometric factor (such as a fingerprint or face scan) or a hardware key, depending on your passkey setup.
- Complete the prompt, and Windows will authenticate your passkey, allowing you to access the application or site securely.
4. Use Multi-Factor Authentication (MFA) if Required
Some applications may add an additional security layer. If prompted, complete any extra steps, like receiving a code on a secondary device or verifying your identity through an MFA app.
5. Access Other Devices with Your Passkey
If you use multiple Windows devices, you may need to register the passkey on each device. Follow the same setup steps, ensuring Windows Hello is active on each device. Some passkey providers also allow you to sync passkeys across devices.
6. Troubleshoot and Manage Passkeys
If you change or lose access to your device, you may need to reset your passkey. Go to your account settings on the application or website and follow their instructions for resetting or re-registering your passkey. When switching to a new Windows device, repeat the passkey setup process on the new device.
Using passkey APIs as a user enhances both security and convenience, providing a smooth and password-free experience across compatible applications and devices. Many services also offer backup login methods, such as a PIN or hardware key, if biometric or passkey access isn’t available.
Enhanced Native UX for Passkeys
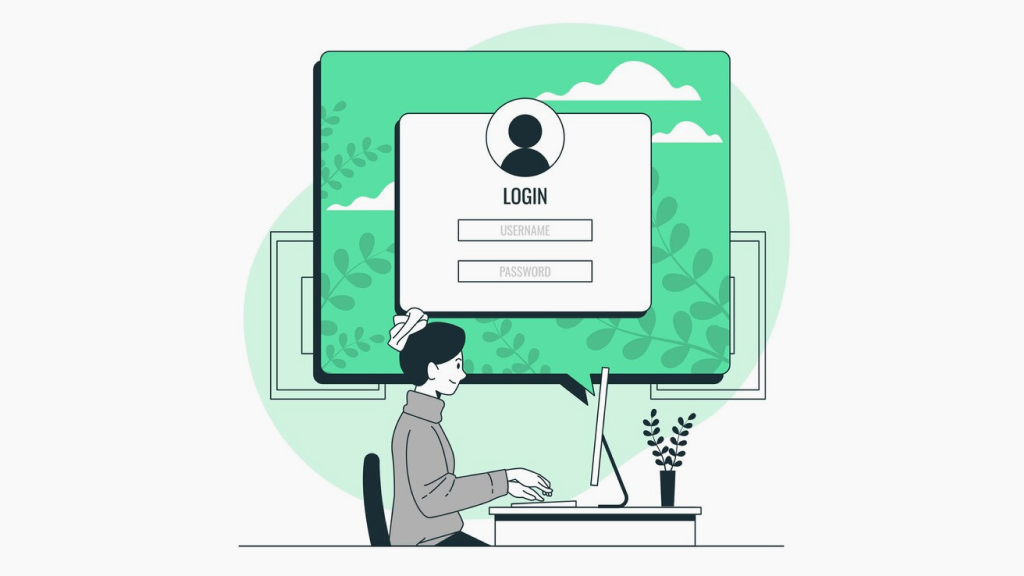
Using the enhanced native UX for passkeys in Windows is designed to be straightforward, offering a simple and secure experience. Here’s a step-by-step guide to help you take full advantage of the new, user-friendly passkey features:
1. Setting Up Passkeys on Your Windows Device
- Go to Settings > Accounts > Sign-in options on your Windows device.
- Choose “Windows Hello” options, such as fingerprint, facial recognition, or PIN, to create a passkey. Follow the on-screen prompts to register your passkey. Windows will guide you through any required biometric setup (e.g., fingerprint or face scan).
- Once your passkey is set up, it’s automatically linked to your Windows account and ready for use with compatible apps and websites.
2. Using Passkeys for App and Website Logins
- When logging into an app or website that supports passkeys, look for an option to “Log in with Passkey” or “Passwordless Login”.
- The app or site will prompt you to authenticate using Windows Hello, such as by scanning your fingerprint, face, or entering a PIN. After a quick verification, you’ll be securely logged in without needing a password.
- Windows ensures that passkey login prompts look the same across apps and browsers, creating a smooth and familiar experience every time you log in.
3. Accessing Passkeys on Multiple Devices
- Windows now supports syncing passkeys across devices via cloud storage (such as OneDrive or Microsoft’s account syncing options). Once enabled, your passkeys are securely accessible on any compatible Windows device you log into.
- When you set up a new Windows device, your passkeys will automatically be available if you sign in with the same Microsoft account, saving you the trouble of re-registering them.
4. Managing Passkeys in Windows Settings
- In Settings > Accounts > Sign-in options, you’ll find a Passkey Management section where you can see your passkeys, remove them if needed, and update biometric options for authentication.
- In the passkey management section, you can also add recovery options in case you lose access to your device. This might include setting up a secondary authentication method or connecting a recovery email.
5. Enhanced Security Notifications and MFA Options
- Windows now notifies you if your passkey is used on an unfamiliar device, helping you monitor account activity. Check for these notifications to quickly identify any unusual logins.
- When higher security is required, Windows will prompt you to add a second factor, such as a code sent to your phone or another biometric check. Follow the instructions on-screen to complete the MFA (Multi-Factor Authentication) process.
6. Single Sign-On for Compatible Apps
- After logging in to Windows with a passkey, compatible apps and websites will automatically recognize your Windows authentication, allowing you to access multiple services without repeated logins.
- For supported applications, you’ll see “Single Sign-On” (SSO) automatically in effect once you’re logged in with a passkey, saving time and enhancing security.
7. Using Passkeys with Microsoft Edge and Other Browsers
- When visiting a compatible website on Microsoft Edge or other supported browsers, you can select “Sign in with Passkey” to trigger Windows Hello for seamless, secure authentication.
- No extra plugins are needed; browsers with native WebAuthn support (like Edge) will connect directly to your Windows passkeys, making passwordless logins consistent and secure across the web.
A Microsoft Synced Passkey Provider

Microsoft’s synced passkey solution, powered by Azure Active Directory (Azure AD) and compatible with Microsoft Entra ID, enables passkey management and synchronization across Windows devices. This means that once a passkey is set up on one Windows device, it’s securely synced and available on other devices linked to the same Microsoft account.
Features of Microsoft’s Synced Passkey Solution

- Passkeys are securely stored and synchronized via Microsoft’s cloud services, so users can access their passkeys on multiple devices without re-registering each time.
- Users can authenticate on any Windows device linked to their Microsoft account, as well as on websites and applications that support WebAuthn (such as Microsoft Edge or compatible browsers).
- Azure AD and Microsoft Entra ID support enables businesses to manage passkeys within corporate environments, with centralized access controls, Single Sign-On (SSO), and secure account recovery options.
- Passkeys are protected by Windows Hello’s biometrics or PIN on each device, adding a secure, user-friendly layer to passwordless login across Windows and supported apps.
How to Use Microsoft’s Synced Passkey Solution

1. Set Up Passkeys on a Windows Device
- Go to Settings > Accounts > Sign-in options and choose a Windows Hello method (fingerprint, facial recognition, or PIN) to create a passkey linked to your Microsoft account.
- Once the passkey is registered, it’s automatically set up to sync via Microsoft’s cloud service.
2. Access Your Passkeys Across Devices
- Sign in to another Windows device using the same Microsoft account, and ensure Windows Hello is set up on that device.
- Your passkeys will automatically be available, letting you access compatible apps and services without additional setup.
3. Use Passkeys for Web and App Logins
When signing in to a Microsoft service (like Office 365 or OneDrive) or any WebAuthn-supported website, select “Sign in with Passkey” if available. Microsoft’s synced passkey provider will prompt you to authenticate through Windows Hello, enabling secure, passwordless login.
4. Manage Passkeys and Sync Settings
In Settings > Accounts > Sign-in options, you can manage your passkeys, review sync settings, and set up account recovery options.
5. Enterprise Use with Azure AD/Entra ID
Organizations using Azure AD or Microsoft Entra ID can centrally manage passkey policies, access controls, and compliance across user accounts, supporting both personal and corporate devices for streamlined passwordless authentication.
With Microsoft’s synced passkey provider, both individual and enterprise users gain the benefits of secure, cloud-based passkey management, making it easy to go passwordless across the Windows ecosystem.












