
Hiding files and folders on macOS is essential for maintaining privacy and security, especially when sharing a Mac with others or presenting your screen. macOS provides several built-in methods to conceal sensitive information. These methods prevent accidental deletion or unauthorized access to your data.
Understanding how to manage hidden files, including how to view them when necessary and troubleshoot common issues, is crucial. Whether through simple keyboard shortcuts or more sophisticated methods, choosing the right approach depends on your specific requirements and comfort level with macOS. By implementing these techniques, you can effectively safeguard your data and maintain control over who can access it.
Why Would Users Want to Conceal Files and Folders in the First Place?

Users may want to hide files and folders on macOS for several reasons, primarily revolving around privacy, security, and organization.
-
Privacy
Hiding files ensures that sensitive documents, personal photos, or confidential data remain unseen by others who might use the same Mac. This is especially useful in shared environments, preventing accidental access by family members, colleagues, or friends.
-
Security
While hiding files is not a replacement for encryption, it adds an extra layer of protection against unauthorized access. This can be helpful when handling important work files, financial records, or login credentials that shouldn’t be easily accessible.
-
Organization
Mac users often hide files to declutter their workspace, keeping system files or less frequently used documents out of sight. This helps maintain a clean and efficient file system without permanently deleting important data.
Below are some effective methods used for hiding files and folders on macOS.
1. Hiding Files and Folders Using Terminal Commands

Using Terminal commands allows users to conceal sensitive information quickly and efficiently without third-party software. Here’s how to do it:
1. Open Terminal
Navigate to Finder, select Applications, then Utilities, and double-click on Terminal.
2. Use the ‘chflags’ Command
In the Terminal window, type the command ‘chflags hidden ’. Ensure there is a space after ‘hidden’ but do not press Return yet.
3. Select the File or Folder
Locate the file or folder you wish to hide in Finder. A convenient way is to create a new folder, move all items you want to hide into it.
4. Drag and Drop
Drag the file or folder into the Terminal window. This action will append the full path of the item to your command.
5. Execute the Command
You can press Return now. The selected file or folder will now be hidden from view in Finder.
2. Hiding Files and Folders Using a Period (.) Prefix

Hiding files and folders on macOS can be efficiently achieved by prefixing their names with a period (.). This method is simple yet effective, as macOS automatically treats any file or folder that begins with a period as hidden. Here’s how to do it:
1. Locate the File or Folder
Open Finder and select the file or folder you want to hide.
2. Rename the Item
Right-click on the file or folder and select Rename.
3. Add a Period
At the beginning of the name, add a dot (.) before the existing name. For example, if you have a file named Document.txt, rename it to .Document.txt.
4. Confirm the Change
Click OK in the pop-up prompt that appears, confirming the change.
5. Check Visibility
The renamed file or folder will become translucent, indicating that it is now hidden from standard view in Finder.
To view hidden files, you can use the keyboard shortcut Command + Shift + Period (.). This will toggle the visibility of hidden files in Finder, allowing you to see those that start with a period.
3. Hiding Files and Folders with Disk Utility (Encrypted Disk Image)

Using Disk Utility to hide files by creating an encrypted disk image is a secure method for protecting sensitive data on macOS. This involves creating an encrypted container where you can store files, which requires a password to access. Below are the steps to create an Encrypted Disk Image with Disk Utility.
-
Open Disk Utility
Launch Disk Utility from the Launchpad or by searching in Finder.
-
Create a New Image
In Disk Utility, click File > New Image > Image from Folder. Alternatively, press Shift+CMD+N.
-
Select the Folder
Choose the folder you want to encrypt. If you have multiple files, you can create a new folder and move all the items you want to hide into it.
-
Password
Select your encryption method and set a password you will remember.
-
Image Format
Set image format by choosing read/write under image format.
-
Save
Save the Image and Disk Utility will create a .dmg file.
How to Access Files Within the Encrypted Image?
- Double-click the .dmg file in Finder.
- You’ll be prompted for the password you created during the image creation.
- Upon successful authentication, Finder will open the image, allowing you to access the files within.
Important Considerations
-
Original File
The process creates an encrypted image from the folder but leaves the original intact. For maximum security, delete the original folder after creating the encrypted image.
-
Immutability
Once you’ve created the encrypted image, you cannot add new items to it using this method. This approach is best suited for encrypted backups or folders that won’t need changes.
-
Unmounting
Unmounting an encrypted disk image returns it to an encrypted state, preventing access to the stored data. Drag the Desktop icon to the trash, select it and press Cmd-E, or right-click on the image and select Eject.
-
Hidden Disk Image
To further conceal the encrypted disk image, add a period to the start of the folder name.
4. Using a Third-Party App — Concealer to Hide Files on macOS
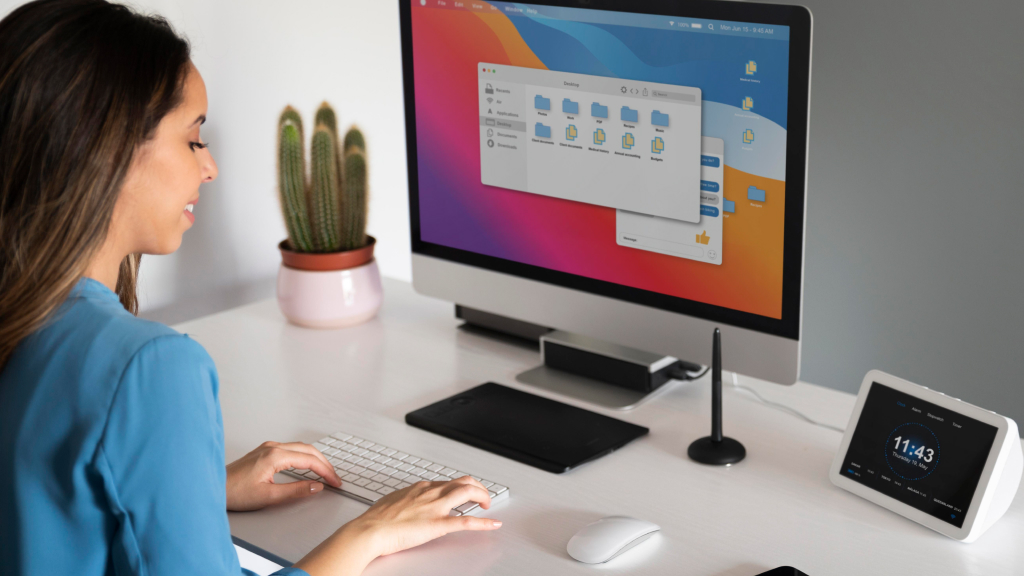
Concealer is a third-party macOS application designed to hide and encrypt files and passwords. It stores information using encryption to protect data such as credit card numbers, website passwords, software license codes, confidential files, and photos.
-
Hides and Encrypts Files
Concealer puts your files in a sparse bundle, offering a master password or a separate password for each file vault. Adding files is done by dragging and dropping them from Finder.
-
Secure Account Information
The app provides card templates for quickly saving account information, passwords, login details, and software serial numbers.
-
Note Cards
Users can store sensitive data from text files by copying and pasting it into a note card within Concealer.
Concealer also provides features such as custom card icons, autolock, quick sorting, a password generator, and the ability to export cards. It requires macOS 10.10 or higher.
5. Using a Third-Party App — F-Vault to Hide Files on macOS
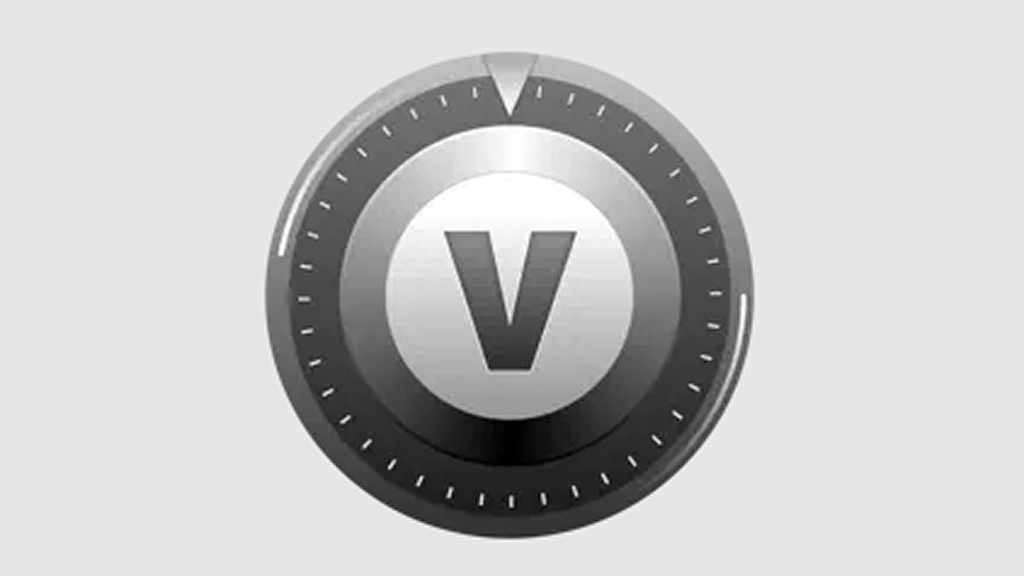
F-Vault, a third-party application that provides a convenient and secure way to store and access private files. It allows users to store secret files in a location where others cannot easily access them.
-
File Storage
F-Vault saves a copy of your files separately within the application. Note that uninstalling F-Vault will also delete these stored files, so it’s important to export them before uninstalling.
-
Password Protection
Files added to F-Vault are protected by a password or fingerprint recognition, preventing unauthorized access.
-
File Stealth
Files in F-Vault cannot be searched or listed from Spotlight, ensuring they remain hidden.
-
Versatile File Support
F-Vault supports any file type, including photos and videos, which can be opened directly within the app. Once the F-Vault is turned off, the file cannot be opened again, even from the recent record of the opener.
-
User-Friendly Interface
The app features a user-friendly interface with drag-and-drop functionality for easy import of files.
-
Organization
Users can add as many folders as needed to keep files organized.
-
Integration
Supports macOS Dark Mode and new Mac computers with the Apple M1 chip.
6. Using Third-Party App — Parallels Toolbox to Hide Files on macOS
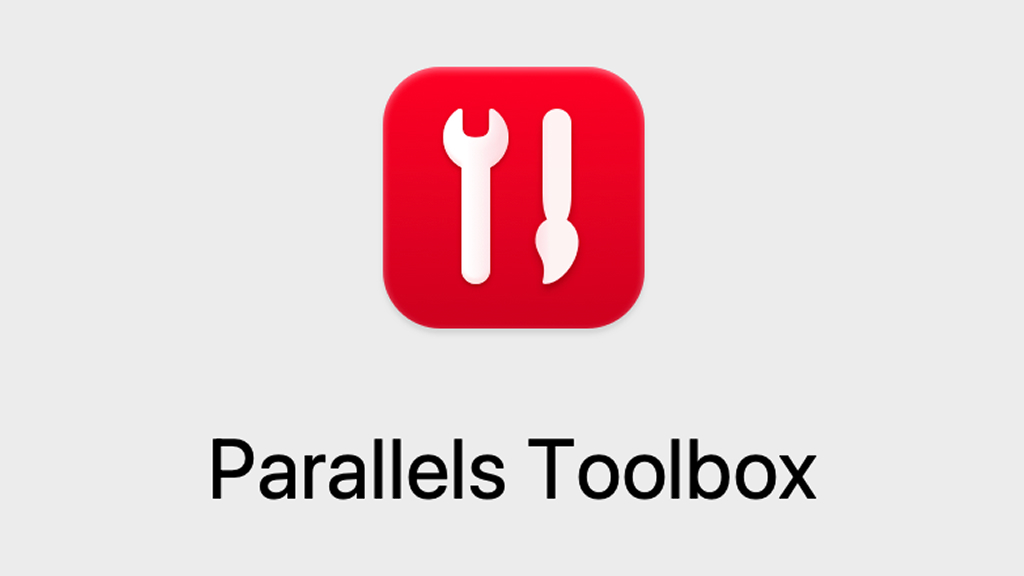
To hide files using Parallels Toolbox on macOS, follow these steps:
- Click the Parallels icon on your desktop toolbar.
- Select the Hide Desktop icon in the Parallels Toolbox. This will hide all files, folders, and other icons on your desktop. Alternatively, use the Hidden Files tool to show or conceal hidden files and folders.
Parallels Toolbox provides a quick and easy way to hide desktop icons, which is especially useful when doing a presentation, sharing or recording your screen, or taking screenshots.
Is There a Risk of Losing Hidden Files?

Yes, there is a risk of losing hidden files, especially if you’re not careful. Here’s how:
-
Accidental Deletion
Hidden files are often essential for macOS or specific applications to run smoothly. If you delete or modify these files without knowing what you’re doing, it can lead to data loss, application malfunction, or even damage to your operating system.
-
Lack of Awareness
Because these files are hidden, you might not realize they exist, which could lead to unintentionally deleting them during cleanup efforts or when trying to free up storage space.
-
System Cleanup
Some system optimization tools might target temporary or cache files, and if not configured correctly, could remove important hidden files.
-
macOS Optimization
macOS has a feature called Optimize Mac Storage that can remove files to free up space, and there’s a risk of losing files if you’re not careful.
-
Deleting Application Data
If you have a problem with an app, you might need to remove a preference file or find logs to help fix the problem. However, deleting the wrong files could cause more issues.
-
Cache Files
The Cache folder contains temporary files. You can delete this folder, but you should restart your Mac right away as some apps may think certain cache files are still present.
It’s generally recommended to exercise caution when dealing with hidden files and only modify or delete them if you are sure of their purpose and the consequences of their removal.













