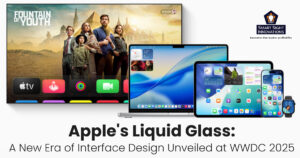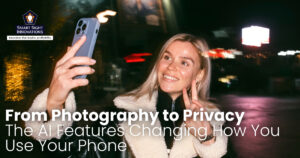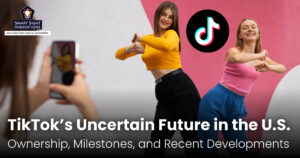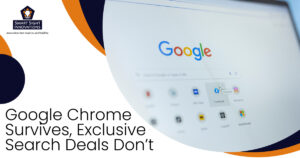Over the years, Apple’s attention to continuous innovations has made chatting and communication on their platform an enjoyable experience. Long before Apple’s latest update that comes with some pretty cool features on FaceTime video calls, users have been able to access visual effects on Apple’s Messages app by just long-pressing the send button.
Over the years, Apple’s attention to continuous innovations has made chatting and communication on their platform an enjoyable experience. Long before Apple’s latest update that comes with some pretty cool features on FaceTime video calls, users have been able to access visual effects on Apple’s Messages app by just long-pressing the send button.
What’s more, there are some hidden keywords that you can use to kickstart full-screen effects. But this time, Apple has gone a step ahead and made it much simpler to make your video calls more fun — by using just your hand gestures — which seems like a pretty significant leap.
In all, Apple’s iOS 17 update gives FaceTime eight reactions — hearts, thumbs up, thumbs down, balloons, rain, confetti, laser burst, and fireworks. You can choose to use these gestures while on a call with your dear ones (group calls included) or even when you want to send a video message.
In this article, we look into some of these gestures and how you can activate them.
FaceTime’s Evolution
FaceTime has evolved over the years, adapting and expanding its reach to connect Apple device users across different platforms. It was initially introduced in 2010 for iOS devices, and later extended its compatibility to Mac computers, offering seamless cross-device communication.
FaceTime works with any Mac computer that has a FaceTime Camera and any iOS device that has a front-facing camera. Over time, Apple has refined their app development processes and enhanced several FaceTime features through regular updates. You’ll need one of the below compatible devices to use FaceTime:
1. When using the front camera
- iOS 17 on iPhone 12 and later,
- iPadOS 17 on iPad Pro 12.9 inch (5th generation and later),
- iPad Pro 11-inch (3rd generation and later),
- iPad (10th generation),
- iPad Air (4th generation and later),
- iPad mini (6th generation).
2. Using the built-in camera on a Mac running macOS 14 Sonoma, or a Mac running a compatible iPhone or iPad as a Continuity Camera.
3. tvOS 17 using an iPhone or iPad as a Continuity Camera on an Apple TV 4K (2nd generation and later).
You can send FaceTime Reactions on an iPhone, iPad, Mac, or Apple TV as long as you’re running updated software on a newer model device. If your recipient or recipients are on a device with older software, they should still be able to see the effects you send but won’t be able to send any themselves.
Setting Up Your Environment for Effective Hand Gestures
Effective communication encompasses non-verbal cues, such as body language and facial expressions. In video calls, where you may not always have the opportunity to use words, non-verbal communication becomes paramount. Hand gestures, in particular, play a crucial role in conveying emotions, intentions, and context.
To make sure that your nonverbal communication is impactful and clear during video chats, you must set up your surroundings for efficient hand gestures. Lighting, camera placement and background are some key considerations for creating an environment conducive to expressive hand gestures.
Proper lighting ensures that your face and hand movements are well-illuminated, making them clearly visible. Avoid direct and strong lighting as it can produce unpleasant shadows. Instead, opt for soft, diffuse lighting sources positioned in front of you, which evenly illuminate your face and hands.
Adjusting your camera to capture both your face and hand gestures allows you to experiment with different angles and suit the one that offers a clear view of your upper body and hands. Placing your camera at eye level will create a more natural and engaging experience.
Having a clear, neutral background makes your hand movements more noticeable. Your call partner will be more focused on your expressions when the background doesn’t overpower your movements.
Basic Hand Gestures for Expressing Emotions on FaceTime
iOS 17 has built on the ability of hand gestures to convey a wide range of emotions during video calls. These non-verbal cues add depth and nuance to your interactions, allowing you to express yourself more effectively. Here are some fundamental hand gestures for expressing emotions:
1. Thumbs Up and Thumbs Down

The thumbs-up gesture signifies approval or agreement, while the thumbs-down gesture communicates disapproval or disagreement. These gestures can help you quickly convey your stance without needing to articulate it verbally.
2. Hearts

Forming a heart shape with your hands can represent love and affection. It’s a versatile gesture suitable for expressing fondness, whether for a person, an idea, or an experience.
3. Surprise and Wonder
Raise your eyebrows and widen your eyes to depict surprise or amazement. This gesture can convey your genuine reaction to unexpected or remarkable information.
4. Balloons

It is a two-fingered peace sign extended in a V-shape. This causes colored balloons to ascend all around you. For this one, your hand needs to be facing palm-forward and the back of your hand towards your face, with your thumb folded in.
5. Confetti
To show the confetti gesture, you need to make two balloon signs using both your hands.
6. Fireworks

To show the fireworks, you need to hold two thumbs up. It represents celebrations and can also be used to express excitement.
7. Lasers Burst
The laser burst gesture is triggered by holding up two hands palm-forward with the index finger and little finger up in a sign of the horns. The thumb must be tucked in for your device to recognize it.
By incorporating these basic hand gestures into your video calls, you can enhance your ability to express a wide array of emotions and intentions effectively. These gestures transcend language barriers, making them valuable tools for more meaningful and engaging virtual interactions.
Tools and Apps for Enhancing Hand Gestures in FaceTime
As FaceTime continues to be a prominent platform for virtual conversations, there’s a growing interest in enhancing the expressive power of hand gestures during these calls. Though FaceTime itself doesn’t have an extensive range of built-in features for enhancing hand gestures, the integration of external tools and apps can significantly expand your creative possibilities.
Whether you’re aiming to entertain, educate, or collaborate, incorporating the below tools into your FaceTime calls can add a layer of interactivity and engagement that’s sure to impress your call partners and make your virtual conversations more enjoyable and effective. You can improve your FaceTime conversations by using the following tools:
1. Gesture Recognition Software
There are third-party gesture recognition software and applications available for various platforms, including Mac and iOS. These apps use your device’s camera to detect and interpret your hand movements. You can assign specific functions to gestures, such as changing backgrounds, adding filters, or even triggering emoji reactions. This technology makes your hand gestures an interactive part of your FaceTime calls, adding a layer of personalization and entertainment.
2. Virtual Reality (VR) and Augmented Reality (AR) Apps
If you’re looking to take your FaceTime calls to the next level, consider using AR and VR applications. These apps allow you to interact with virtual objects and environments in real-time. By incorporating hand gestures into AR and VR experiences, you can create immersive virtual scenarios during your FaceTime calls. For instance, you can virtually travel to exotic locations, manipulate 3D models, or participate in shared VR adventures, all with your hand gestures as the interface.
3. Custom Filters and Effects Apps
Many third-party apps offer custom filters, effects, and animations that you can apply to your FaceTime calls. These apps allow you to add fun and creative effects to your video feed, such as adding virtual hats, glasses, or backgrounds that respond to your hand gestures. This is an excellent way to entertain and engage your call partners during informal or lighthearted conversations.
4. Presentation and Collaboration Tools
If you’re using FaceTime for professional purposes, there are presentation and collaboration tools that let you comment on documents, draw diagrams, or highlight key points using your hand gestures. These tools are especially useful for remote work, virtual meetings, and collaborative projects.
How to Activate & Deactivate Hand Gestures on Your iPhone?
While reaction buttons are always accessible when you use the FaceTime app for video calls, you can choose to turn on your hand gestures for specific calls. This is even more important to avoid inadvertent gestures popping up on your screen without you intending to do it.
Note that on iOS 17, iPadOS 17, and macOS Sonoma (only on devices that run on Apple Silicon) hand gestures on FaceTime are activated by default. This is vital as you could inadvertently trigger reactions while you’re using FaceTime.
You can manually deactivate FaceTime reactions on your iPhone by following these steps:
- Open the FaceTime app.
- Access “Control Center” by swiping down from the top-right corner of your phone.
- Click on the “Effects” button at the top left corner of your screen.
- After this, click on the “Reactions” button so that it’s deselected.
- You can return to the FaceTime app by swiping up.

(Image source: Apple)